研修予約サイトご利用方法
IDの発行
お申し込みにはIDが必要です。IDをお持ちでない方はIDの発行を申請してください。IDは会社・組織ごとに発行しますが、会社・組織に所属していない方には、個人様に発行いたしますので、ご相談ください。
1.申請書類をダウンロードのうえ、必要事項を記入してください
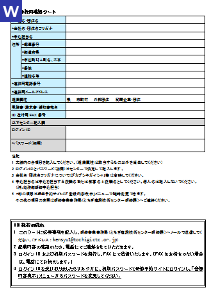
ID発行用確認シート(word)
ID発行用確認シート(記入例1)(pdf)
ID発行用確認シート(記入例2)(pdf)
記入項目
- 会社名または団体名(及びフリガナ)
- 申込担当名
- 住所
- 連絡用電話番号
- 連絡用メールアドレス
- 組織属性(県、市町村、外郭団体、民間企業・団体のいずれか)
- 見積書、請求書、領収書に使用する宛名
- ID送付用FAX番号

2.ID発行用確認シートを企画研修課研修担当までメールにて送信してください
記入が済んだID発行用確認シートは左記の企画研修課研修担当までメールにて送信してください。メールアドレスは下記の「ご質問・お問い合わせ」をご覧ください。

3.申請書類を確認のうえ、IDとパスワードを送付いたします
送信していただいた申請書類を確認いたします。(お客様に確認をすることが必要な事項があれば、お電話でご連絡いたします)
確認が済みましたら、IDとパスワードを発行しFAXにて送付いたします。
(FAXが利用できないお客様には別な方法で送付しますので、ご相談ください)

研修の予約
研修の予約は研修予約サイトから行ってください。
1.トップページを表示してください
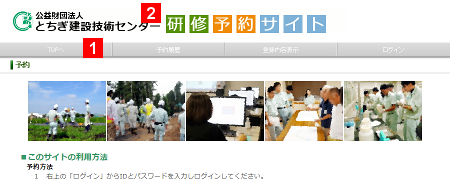

2.予約したい研修を選択してください
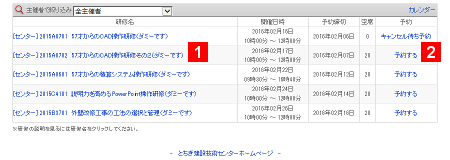
(この一覧に表示されていない研修を予約することはできません)

3.研修の内容を確認して「予約する」ボタンを押してください
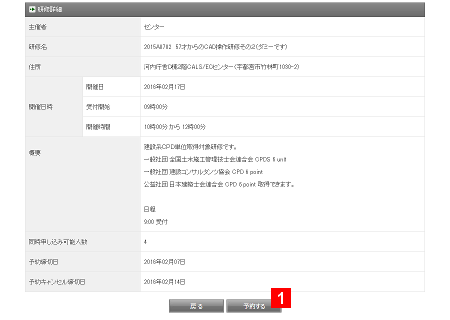
(特に対象者・CPDに関すること・予約キャンセル締切日などはよくご確認ください)

4.ログインしてください
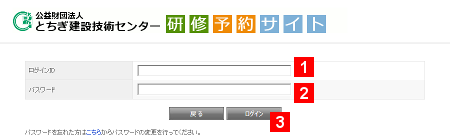
ログインID1とパスワード2を入力して「ログイン」ボタン3をクリックしてください。
パスワードが分からなくなった場合はパスワードが分からなくなった場合の対処をご覧ください。

5.予約データを入力して「予約確認」ボタンを押してください
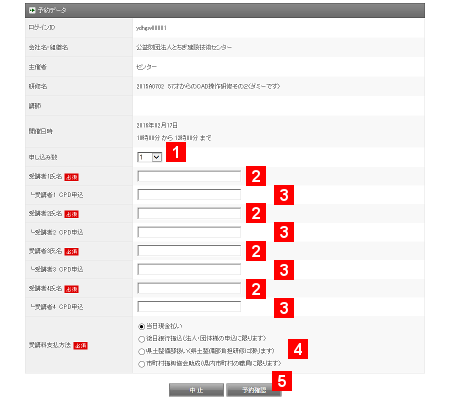
1申し込み数(受講者4名分の予約を同時に申し込めます)
(4名を超える場合は、予約が完了した後、繰り返し予約してください)
2受講者氏名
ご注意とお願い
受講者氏名の入力欄は最大同時申込人数の4名分ありますが、システムの仕様により、すべて入力必須となっています。恐れ入りますが、申込人数分以外の受講者氏名入力欄には、「全角スペース」の入力をお願いいたします。3受講者ごとのCPD申込(希望しない場合は空欄にしてください)
ご注意とお願い
CPD取得を希望する場合、受講者ごとのCPD申込欄に、希望するCPDの種別を入力してください。なお、建築士会CPDの場合は種別に加え、氏名のフリガナ及び建築士会CPD番号または建築士番号も記入してください。4受講料支払方法
ご注意とお願い
お客様によりご利用可能な支払方法が異なります。「後日銀行振込」は法人・団体様の申込に限ります。
「県土整備部扱い」は県土整備部負担研修の同部職員による受講に限ります。
「市町村振興協会助成」は県内市町村の職員が助成を申請した場合に限ります。
必要事項を全て入力したら「予約確認」ボタン5をクリックしてください。

6.入力した予約データの内容を確認して「予約登録」ボタンを押してください
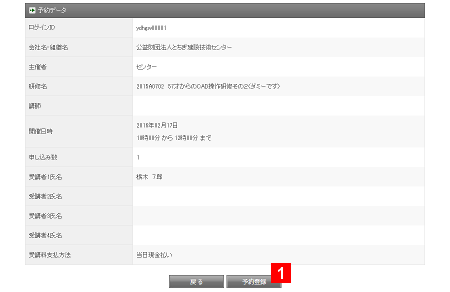
(受講者ごとのCPD申込欄に何も入力しなかった場合、その欄は表示されません)

7.予約の完了
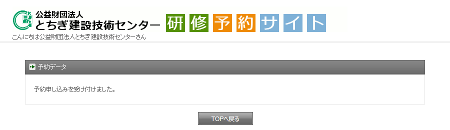
(受講票等はございません。研修予約サイトで日時・会場等をご確認のうえ、お越しください)
予約した研修の確認・変更・キャンセル
予約した研修の確認・変更・キャンセルは研修予約サイトから行えます。
1.予約履歴を表示してください
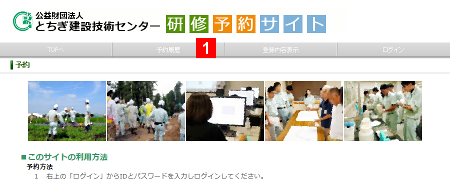

2.確認したい予約を選択してください
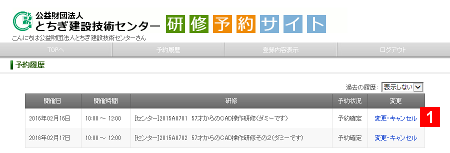
(ここでクリックしただけでは、変更やキャンセルはされません)

3a.予約データの確認
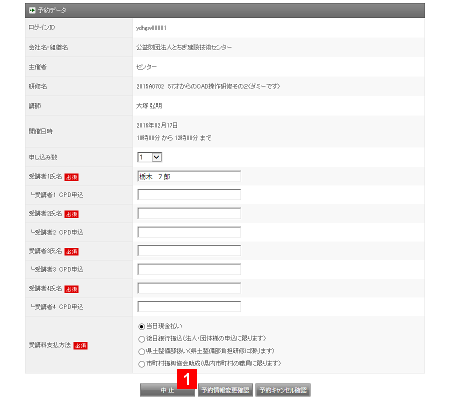
(予約結果の印刷物が必要な場合は、この画面を印刷してください)

3b.予約内容の変更
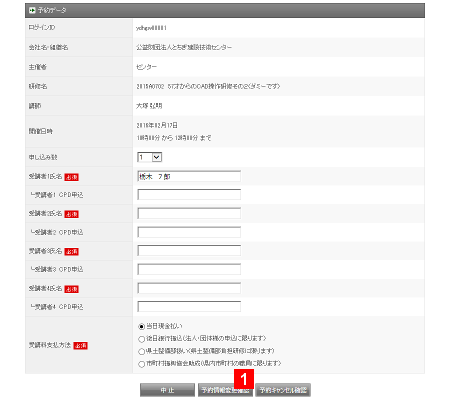
申し込み数(予約する受講者数)を変更した場合、登録済のメールアドレスに変更受付確認のメールが送信されますので、ご確認ください。
申し込み数(予約する受講者数)が変わらない変更の場合(受講者氏名、CPD申込、受講料支払方法の変更のみの場合)は確認のメールは送信されません。確認が必要な場合は予約履歴一覧から再度表示してください。

3c.予約のキャンセル
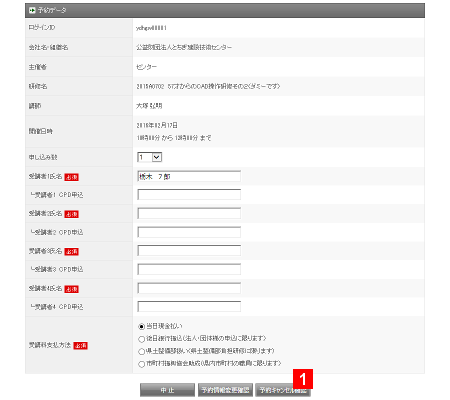
キャンセル確定後、登録済のメールアドレスにキャンセル受付確認のメールが送信されますので、ご確認ください。
キャンセル待ちの登録(研修に空席がなくなった場合)
キャンセル待ちの登録も研修予約サイトから行えます。
研修に空席がなくなった場合の表示
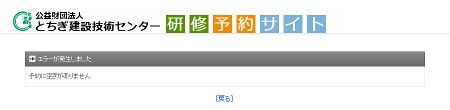
- 予約操作中に空席がなくなった場合 トップページの研修一覧の表示では空席ありの表示であったが、予約の操作を行っている最中に他のユーザーが予約を確定させて空席がなくなった場合。
- 空席数以上の申し込み数を入力した場合 空席を越える申し込み数で予約をしようとした場合。
(予約操作中に他のユーザーが予約を確定させて空席が申し込み数を下回った場合も同様です)

1.キャンセル待ちしたい研修を選択してください
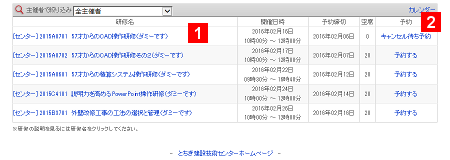
キャンセル待ちしたい研修の研修名1をクリックしてください。
同じ行の「キャンセル待ち予約」の文字2をクリックして次の研修詳細の表示画面をスキップすることもできます。
ご注意とお願い
システムの仕様により、1席でも空席がある場合、キャンセル待ちすることはできません。(例えば空席が1~3の場合、4人でキャンセル待ちすることはできません)その場合は空席数分の予約を行い、残り人数分のキャンセル待ち登録をしていただきますようお願いいたします。
2.研修の内容を確認して「キャンセル待ち予約」ボタンを押してください
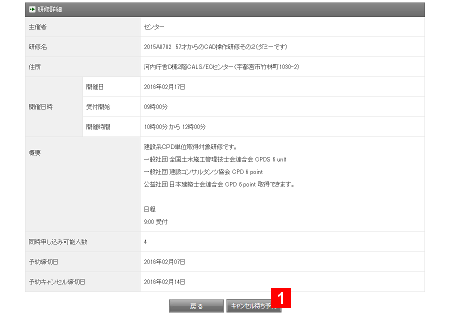
(特に対象者・CPDに関すること・予約キャンセル締切日などはよくご確認ください)
ログインしていない場合、次の画面の前にログインを求められます。その場合、研修の予約の4.を参考にログインしてください。

3.キャンセル待ち予約データを入力して「キャンセル待ち登録確認」ボタンを押してください
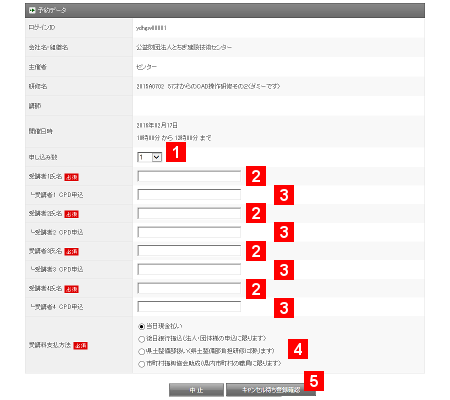
1申し込み数(受講者4名分の予約を同時に申し込めます)
(4名を超える場合は、予約が完了した後、繰り返し予約してください)
2受講者氏名
ご注意とお願い
受講者氏名の入力欄は最大同時申込人数の4名分ありますが、システムの仕様により、すべて入力必須となっています。恐れ入りますが、申込人数分以外の受講者氏名入力欄には、「全角スペース」の入力をお願いいたします。3受講者ごとのCPD申込(希望しない場合は空欄にしてください)
ご注意とお願い
CPD取得を希望する場合、受講者ごとのCPD申込欄に、希望するCPDの種別を入力してください。なお、建築士会CPDの場合は種別に加え、氏名のフリガナ及び建築士会CPD番号または建築士番号も記入してください。4受講料支払方法
ご注意とお願い
お客様によりご利用可能な支払方法が異なります。「後日銀行振込」は法人・団体様の申込に限ります。
「県土整備部扱い」は県土整備部負担研修の同部職員による受講に限ります。
「市町村振興協会助成」は県内市町村の職員が助成を申請した場合に限ります。
必要事項を全て入力したら「キャンセル待ち登録確認」ボタン5をクリックしてください。

4.入力したキャンセル待ち予約データの内容を確認して「キャンセル待ち登録」ボタンを押してください
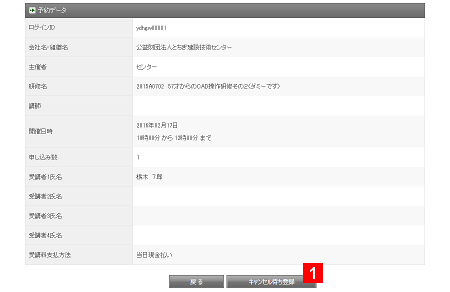
(受講者ごとのCPD申込欄に何も入力しなかった場合、その欄は表示されません)
ご注意とお願い
キャンセルが出た場合、登録されたキャンセル待ちのうち、「空きができた席数」よりも少ない「申し込み人数」で最も早く登録されたキャンセル待ちから繰り上がります。(例えば、申し込み人数4名でキャンセル待ち登録し、後から他のお客様が申し込み人数1名でキャンセル待ち登録したとすると、1名分のキャンセルが発生した場合、後から登録した他のお客様の1名分のキャンセル待ちが繰り上がります)そのため、複数人分のキャンセル待ちするときに、1名でも受講したい場合は、1名分ずつキャンセル待ち登録をしていただきますようお願いいたします。
5.キャンセル待ち登録の完了
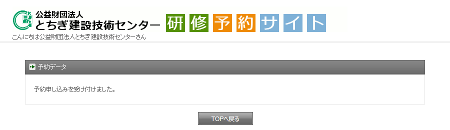

6.他のお客様のキャンセルにより予約が繰り上がった場合
繰り上げにより予約が成立した場合、登録済のメールアドレスにキャンセル待ち繰り上げ確認のメールが送信されます。予約が成立した研修は研修予約サイト上でも確認できます。予約した研修の確認・変更・キャンセルをご覧ください。キャンセル待ちの取り消し
キャンセル待ちの取り消しも研修予約サイトから行えます。
1.予約履歴を表示してください
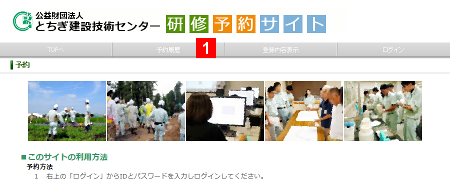

2.取り消したいキャンセル待ちを選択してください
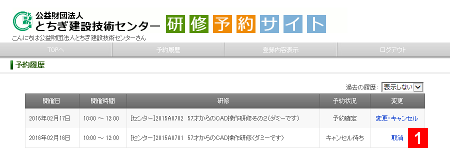
(ここでクリックしただけでは、取り消しされません)

3.キャンセル待ち登録済予約データの確認
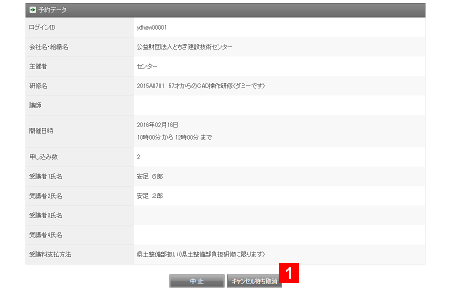

4.キャンセル待ち取消の完了
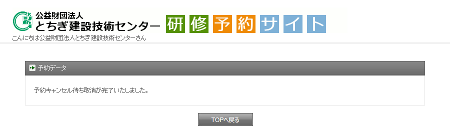
キャンセル待ちの取消が完了したかは研修予約サイト上でも確認できます。(履歴上に表示されなくなります)
お客様登録情報の変更
お客様の登録情報の変更は研修予約サイトから行えます。
1.登録内容を表示してください
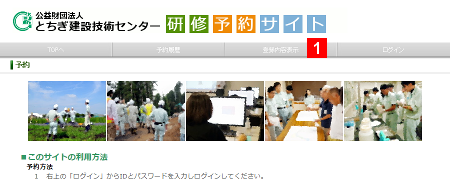
(ログインしていない場合は何も変化はしません。トップページが表示されたままになります)

2.変更したい項目のデータを入力して「確認」ボタンを押してください
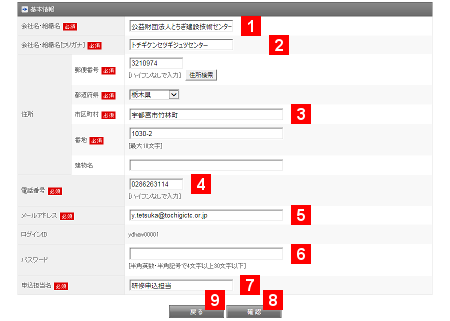
1会社名・組織名(「株式会社」等の部分も入力してください)
2会社名・組織名[フリガナ](「カブシキガイシャ」等は不要です)
3住所
4電話番号
5メールアドレス
6パスワード(変更後のパスワードになります)
以前のパスワードは表示されません。パスワード欄に何も入力せずに確認ボタンを押した場合、以前のパスワードが維持されます。
7申込担当名
ご注意とお願い
申込担当名は申込を担当する役職名または部署名+役職名としてください。個人名は記入しないでください。(例:総務部研修申込担当)変更が必要な事項を全て入力したら「確認」ボタン8をクリックしてください。
変更しない場合は「戻る」ボタン9をクリックするとトップページに戻ります。

3.入力した変更内容を確認して「変更」ボタンを押してください
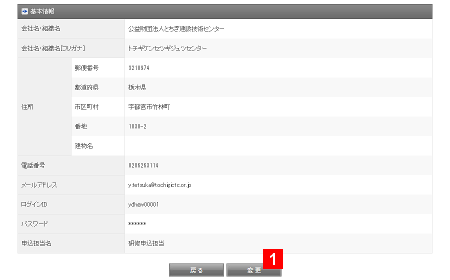
(パスワード欄には何を入力していたとしても、空欄であったとしても、必ず「******」が表示されます)

4.変更の完了
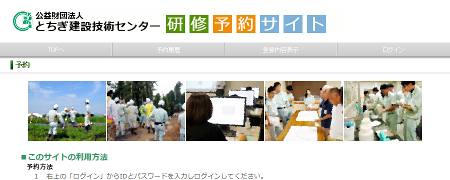
パスワードが分からなくなった場合の対処
パスワードが分からなくなった場合の対処は研修予約サイトから行えます。
1.ログイン画面からのリンクをクリックしてください
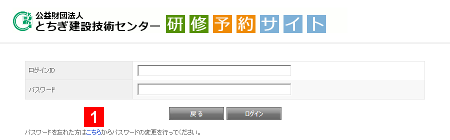

2.ログインIDとメールアドレスを入力して「送信」ボタンをクリックしてください
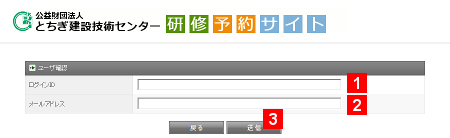
(ログインIDまたはメールアドレスが分からなくなった場合は当センター企画研修課研修担当までご相談ください)

3.完了画面が表示されたらパスワード変更用メールの到着をお待ちください
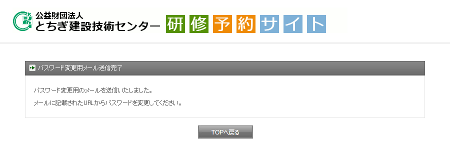
(通常数分以内に自動的に送信されます)

4.メールに記載のURLから新しいパスワードを設定してください
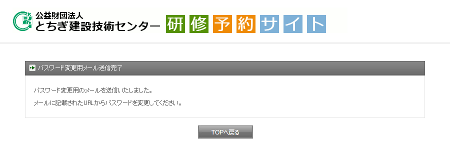
そのURLにアクセスし、新しいパスワードを設定してください。
研修予約サイトご利用方法についてのご質問・お問い合わせ
| 企画調査部 企画研修課 | TEL:028-626-3187 FAX:028-626-3160 メール:  |
|---|